Chia sẻ trang bị in qua mạng LAN trên Windows 10 là một trong những cách tiện lợi để chất nhận được nhiều người tiêu dùng trong mạng cùng truy cập và sử dụng máy in chung. Đó cũng là vụ việc mà các công ty, ngôi trường học, bệnh dịch viện,.. Lưu ý đến nhiều trong câu hỏi in ấn tài liệu để ngăn cản được ngân sách chi tiêu mua thêm các máy in hơn nữa còn giúp tiết kiệm thời hạn và tăng tính linh hoạt trong vấn đề in ấn. Vậy làm cầm cố nào để các laptop cùng chia sẻ với nhau thuộc 1 đồ vật in?
Trong nội dung bài viết này, I.L.P chia sẻ cho chúng ta cách chia sẻ máy in qua mạng LAN bên trên Windows 10 một cách dễ dàng và hiệu quả.
Bạn đang xem: Không share được máy in win 10
XEM NHANH |

Trước khi chia sẻ máy in, bảo vệ rằng thiết bị in vẫn được liên kết với mạng LAN. Để làm điều này, kết nối máy in với một cổng Ethernet hoặc liên kết không dây (Wi-Fi) tới và một mạng LAN mà các máy tính xách tay khác cũng đang kết nối.
Sharemáy in qua mạng LAN trên Win 10
Máy tính chủ là máy tính mà sản phẩm công nghệ in được kết nối trực tiếp. Để share máy in trên máy vi tính chủ, có tác dụng theo công việc sau:
Bước 1: Bấm tổ hợp phím Windows + R để mở hộp thoại Run, tiếp đến nhập vào Control và nhấn Enter nhằm mở "Control Panel" (Bảng điều khiển) trên laptop chủ.
Bước 2: Chọn "Devices & Printers" (Thiết bị và máy in).Tại đây trên tab mới các bạn sẽ thấy gần như thiết bị đồ vật in mà các bạn đã cùng đang kết nối.
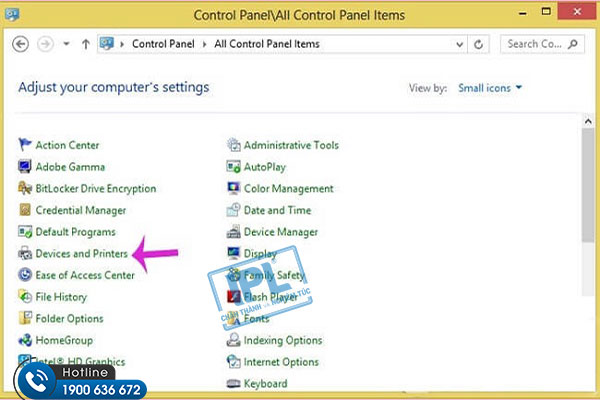
Bước 3: Chuột phải vào thứ in cần chia sẻ và chọn "Printer properties" (Các ở trong tính thứ in).
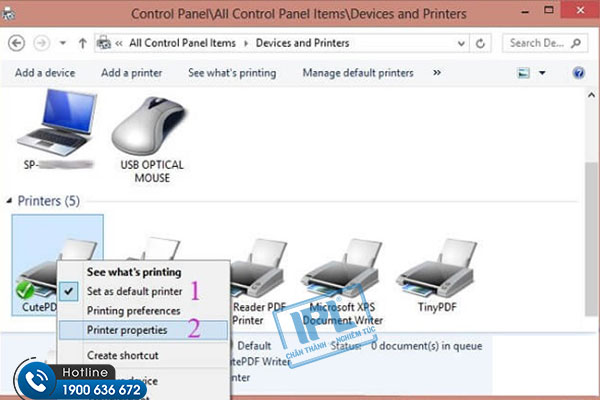
Bước 4: Chuyển mang đến tab "Sharing" (Chia sẻ) và lựa chọn "Share this printer" (Chia sẻ trang bị in này). Bước đầu chia sẻ thiết bị in này với sản phẩm công nghệ khác, bấm OK sau khi cấu hình thiết lập xong.
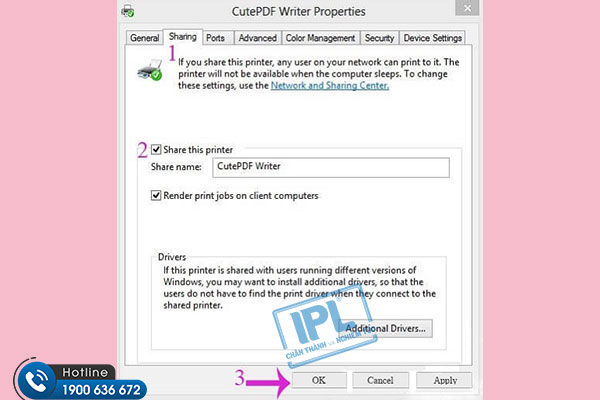
Bước 5: xoay trở lại màn hình "Control Panel", lần này bạn chọn mục "Network và Sharing Cent"
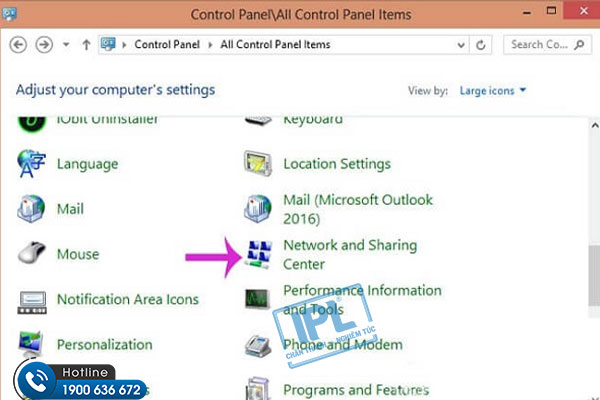
Bước 6: Tại cửa sổ mới các bạn nhấp vào mục "Change advanced sharing settings" ở danh mục bên trái.

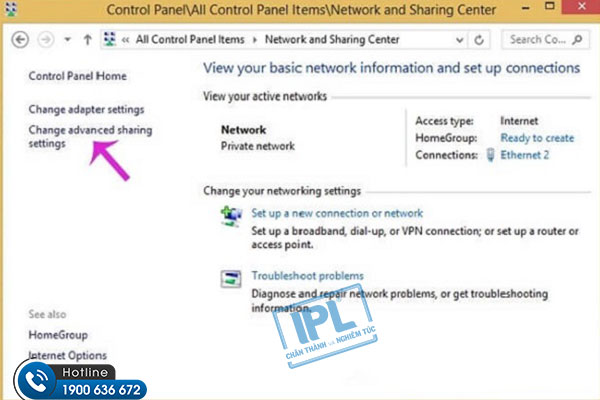
Bước 7: Tại hành lang cửa số mới, chúng ta tiến hành cấu hình thiết lập như sau:
Network discovery: tick chọn mục Turn onFile and printer sharing: tick chọn mục Turn on
Home
Groups connections: tick chọn mục Allow Windows khổng lồ manage…
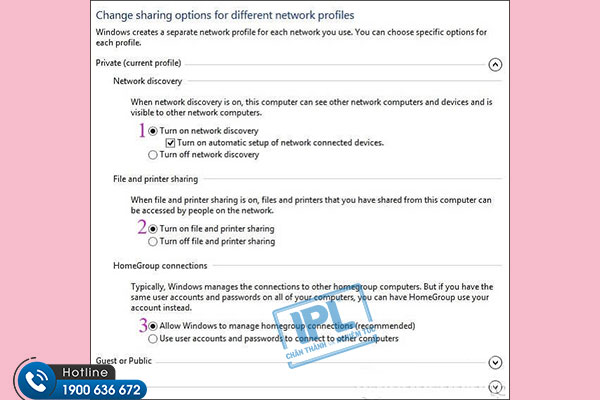
Bước 8: thường xuyên kéo xuống mục "Password protecting sharing", nghỉ ngơi đây chúng ta tick lựa chọn "Turn off password protected sharing" với bấm "Save changes" nhằm lưu lại.
Nếu bạn chọn Turn on ở bước này thì các máy con truy vấn vào sẽ đề nghị nhập mật khẩu.
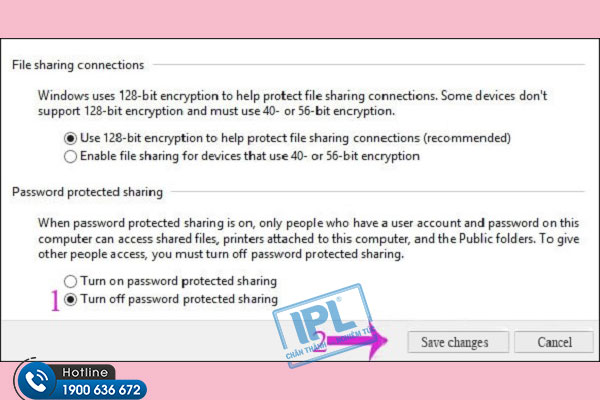
Vậy là các bạn đã chấm dứt việc nội dung máy in qua mạng LAN Windows 10 rồi, bây chừ tới quy trình kết nối từ thứ khác.
Kết nối máy vi tính khác với đồ vật in qua mạng LAN
Sau khi tùy chỉnh cấu hình máy in vẫn được share trên máy vi tính chủ, bạn có thể kết nối các máy tính xách tay khác vào mạng LAN với máy in. Để kết nối máy tính xách tay khác, làm theo các bước sau:Kết nối đồ vật in Win 10
Bước 1: Trên laptop khác, mở "Control Panel" (Bảng điều khiển) và lựa chọn "Devices & Printers" (Thiết bị cùng máy in).
Bước 2: trên đây tất nhiên là chưa tồn tại thiết bị in nào được kết nối, chúng ta chọn "Add a printer" (Thêm thiết bị in) để máy tính xách tay quét những thiết bị đang được kết nối với sản phẩm công nghệ tính.
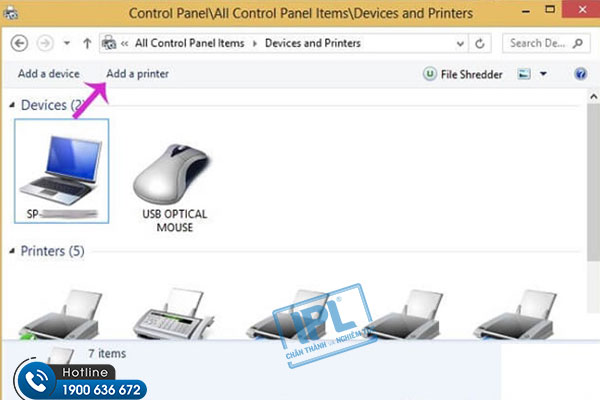
Bước 3: Khi hành lang cửa số quét thiết bị xuất hiện thêm bạn click chuột dòng "The printer that i want isn’t listed" nhằm tìm kiếm lắp thêm ở máy khác.
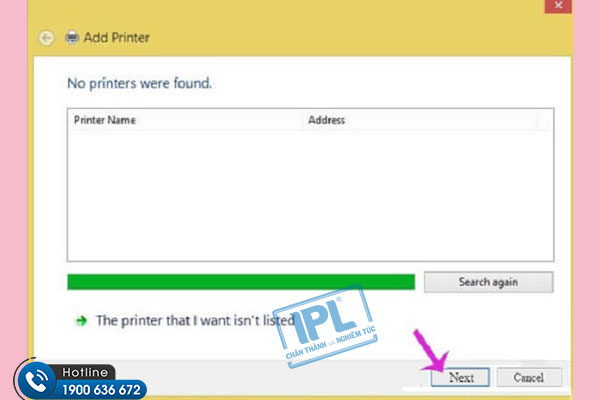
Bước 4: screen tiếp theo các bạn nhấp lựa chọn mục "Select a shared printer by name", click chuột "Browse" để cẩn thận tìm các máy vào mạng LAN.
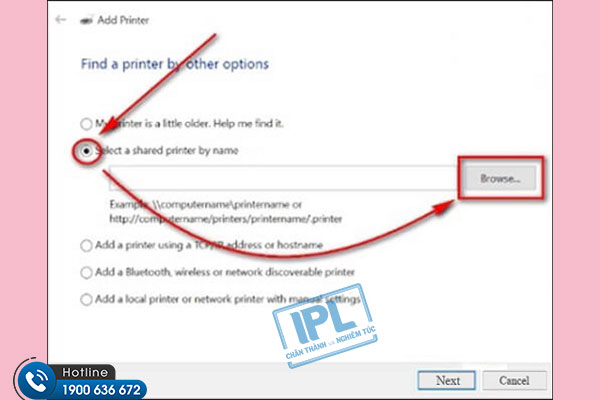
Bước 5: Nhấp đúp loài chuột vào máy tính có giới thiệu máy in, sau đó nhấp lưu ban tiếp vào sản phẩm công nghệ in được share từ sản phẩm công nghệ đó. Bấm "Next" nhằm máy tính ban đầu quét và sở hữu driver mang đến máy in kia nếu thiếu.
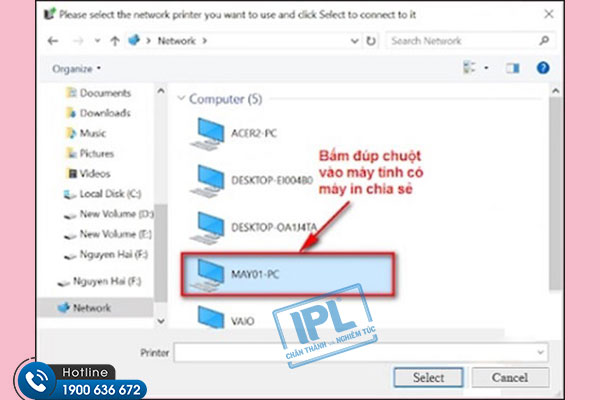
Bước 6: sau thời điểm đã cài đầy đủ driver bạn chỉ việc bấm "Next" với "Finish" ở công việc kế tiếp là gồm thể hoàn thành việc kết nối máy tính xách tay với đồ vật in thông qua mạng LAN rồi.
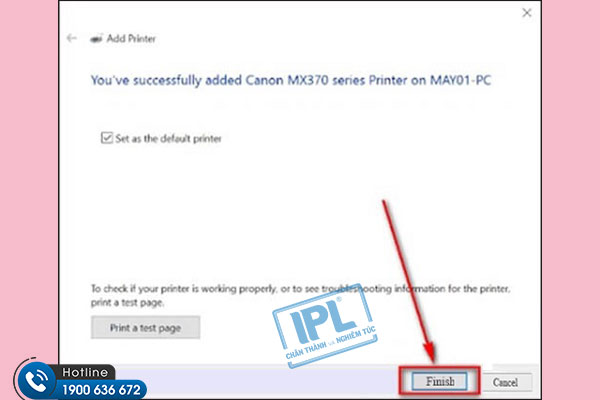
Kiểm tra và thông số kỹ thuật máy in
Sau lúc kết nối máy tính với lắp thêm in qua mạng LAN, bạn nên kiểm tra và cấu hình máy in để bảo đảm an toàn mọi tùy chỉnh hoạt động bao gồm xác. Điều này bao gồm:
- xác định máy in đã được đặt có tác dụng mặc định trên sản phẩm công nghệ tính.
- chất vấn các thiết lập cấu hình in ấn như chất lượng in, size giấy, color sắc, v.v.
- thông số kỹ thuật các tùy chọn bảo mật và quyền truy vấn cho vật dụng in.
- Cuối cùng, thử in một tài liệu từ máy tính xách tay khác vào mạng LAN để đảm bảo an toàn rằng lắp thêm in đã được chia sẻ thành công và hoạt động một cách thông thường từ máy tính xách tay khác.

Chia sẻ sản phẩm công nghệ in qua mạng LAN bên trên Windows 10 là một trong những cách thuận lợi để nhiều người dùng cùng truy vấn và áp dụng máy in chung. Bằng phương pháp làm theo công việc hướng dẫn trên, chúng ta cũng có thể dễ dàng chia sẻ máy in và sử dụng nó tự các máy tính khác trong mạng LAN.
Trong quá trình bạn thiết lập và thực hiện máy in gặp ngẫu nhiên vấn đề gì buộc phải hãy liên hệ dịch vụ cung ứng IT của I.P.L theo Hotline: 1900 636 672 những kỹ thuật viên sẽ trợ góp bạn bất kể lúc nào nhằm khắc phục một cách hiệu quả nhất.
TỔNG HỢP KHẮC PHỤC LỖI "chia đã máy in trên window 10"sống thuộc đam mêtháng 3 28, 2022internet
Hôm ni mp4002.info sẽ phân tách sẽ cho các bạn cách khắc phục và hạn chế lỗi khi chia sẽ trên lắp thêm in qua mạng Lan, lỗi này là lỗi mà phần lớn rất rất nhiều bạn khi phân tách sẽ sản phẩm in bị lỗi và cấp thiết giãi quyết được, phần lớn lỗi mà các bạn thường thường thấy khi phân chia sẽ như sau:
1. Windows couldn't connect lớn the printer. Check the printer name & try again. If this is a network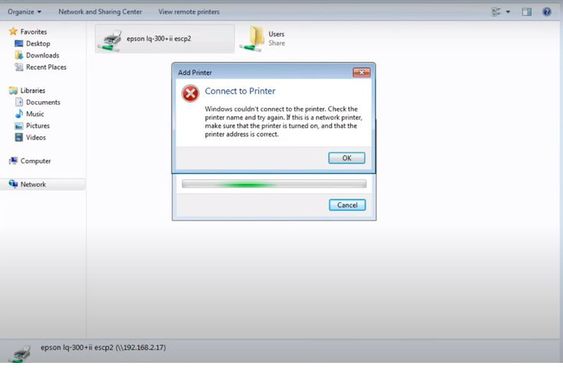
TỪ KHÓA TÌM KIẾM:
windows couldn't connect to the printer. Check the printer name & try again. If this is a networkkhắc phục lỗi bên trên window 10 "windows could not connect lớn the printer access is denied"windows cannot connect khổng lồ the printer after windows 10 updatekhắc phục lỗi windows cannot connect khổng lồ the printer access is denied win 10windows cannot connect lớn the printer. Operation could not be completedkết nối máy in báo lỗi windows couldn't connect to lớn the printermáy tinh báo lỗi windows cannot connect to the printerlỗi windows cannot connect lớn the printerkhắc phục lỗi windows cannot connect lớn the printer there is not enough memory.ĐỂ KHẮC PHỤC LỖI TRÊN CÁC BẠN THỰC HIỆN NHỮNG BƯỚC SAU:
★Trên Window 10 - triển khai ở sản phẩm công nghệ chủ
1. Nhận phím+ Rtrên bàn phím để mở My Computer lên
2. Nhấn vào phải biểu tượng hình máy vi tính (This PChoặcComputer) -> Properties
3. ChọnAdvanced system settingsở góc trái bên trên màng hình
4. Lựa chọn vào TabComputer Name->Changesau đó để lại tên máy tính và thương hiệu workgroup

5. Khởi rượu cồn lại laptop và lên đồ vật con truy vấn lại.
6. Nếu không được chúng ta thực hiện tiếp tục bước sau
7. Gỡ tệp tin updateKB5006670trên đồ vật chủ
7.1 NhậpSettingsở ô tra cứu kiếm góc trái màng hình ->Settings
7.2 chọn vàoUpdate và Sercurity
7.3 ChọnView update historyđể xem lịch sử vẻ vang cập nhật

7.4 ChọnUninstall update

KB5006670

7.6 Gỡ dứt khởi động lại máy vi tính và lên trang bị con truy cập lại.
--------------- &&---------------
2. Hạn chế lỗi Windows cannot connect lớn the printer Access is denied bên trên window 10 .
TỪ KHÓA TÌM KIẾM TRÊN WEB
khắc phục windows cannot connect lớn the printer access is denied win 10Khắc phục lỗi windows cannot connect lớn the printer access is denied win 7khắc phục windows cannot connect khổng lồ the printer. Access is denied win 8khắc phục windows cannot connect khổng lồ the printer access is denied (win-7-10)không thể địa chỉ printer windows cannot connect to the printer access is denied trên window 10khắc phục windows cannot connect to lớn the printer. Access is deniedhướng dẫn sửa lỗi windows cannot connect khổng lồ the printer access is denied trên window 10connect to lớn printer windows cannot connect to the printer access is denied windows 7hướng dẫn phương pháp khắc phục lỗi windows cannot connect khổng lồ the printer access is deniedhướng dẫn bí quyết windows cannot connect lớn the printer access is denied windows 10⏩Thực hiện tại trên lắp thêm chủ:(Window 7 - Window 10 - Window 11)
1.Nhấn phím+ Rsau kia nhậpgpedit.msc -> OkhoặcEnter
2.Chọn
Computer configuration -> Administrative templates -> Point and print restrictionssau đó chọndisable.
Xem thêm: So sánh công nghệ ultherapy giá bao nhiêu, chi phí của các giải pháp căng da mặt

3.Lên máy con truy cập lại coi được chưa.
3. Operation could not be completed (error 0x700000709) trên window 10
từ khóa search kiếm bên trên web
khắc phục operation could not be completedkhắc phục operation could not be completed error 709khắc phục operation could not be completed error 0x709khắc phục operation did not completekhắc phục operation failedkhắc phục sửa lỗi operation could not be completed error 0x709khắc phục lỗi operation could not be completedkhắc phục lỗi the operation couldn’t be completedkhắc phục hạn chế lỗi operation could not be completedkhắc phục the operation couldn’t be completed là gìCÁCH 1:
Gỡ bỏ Update 1 số file "Sercurity Update Microsoft Window 6670 hoặc 55xx, KB500xx...", bí quyết này chúng ta xem tại phần trên mình có hướng dẫn nhé.
CÁCH 2: (THỰC HIỆN TRÊN MÁY bé WINDOW 10)
1.Nhấn phím+ R -->sau đó nhậpregedit --> EnterhoăcOK
2.Tìm cho bạn khóa sau:
HKEY_LOCAL_MACHINESYSTEMCurent
Control
SetPoliciesMicrosotfFeature
MangagementOverrides

2.1 nhận Chuột bắt buộc vào ô trống chọnNew -> DWORD (32-bit) value

2.2Đặt tên là713073804
2.3Click chuột phải vào713073804 -> Modify...
2.4Nhập quý giá là 0 kế tiếp nhấn OK
3. Khởi cồn lại máy vi tính để regedit tất cả hiệu lực.
4. Truy cập lại vật dụng in xem dành được chưa.
cách 3: (Thực hiện tại trên sever Window 10)
1. Nhấp vào tìm kiếm ở góc trái màng hinh tiếp nối nhập regedit -> chọn Registry Editor
2. tra cứu khóa sau:

NTCurrent
VersionWindows.
3.Double click vàoDevicesau đó đặt giống tên đồ vật in vừa báo lỗi xem anh bên dưới để bạn dễ hình dung nhé.


6. ChọnAdvanced...
7. Chọn Find Now nhằm tìm kiếm
8.ChọnEveryonesau kia nhấnOK(nhớ chọn Full control nhé)
9.Khởi động lịch trình in của máy bằng cách nhấn vào search kiếm tiếp nối nhập services -> services để mở
10. Kiếm tìm mụcPrint Spoolernhấn vàoRestartở trái trên nhằm khỡi đụng lại chương trình.
11.Vào vật dụng con truy vấn lại demo xem ok không nhé.
--------------- &&---------------
4. Tự khắc Lỗi Owindow Operation failed error 0x000011b bên trên window 10THỰC HIỆN TRÊN MÁY CHỦ

2. tìm về mục sau

Authn
Level
Privacy
Enabled
4.Click chuột buộc phải vào mực vừa chế tạo chọn
Modify,... -> nhập 0 kế tiếp nhấn OK
5. Khởi động lịch trình in của máy bằng phương pháp nhấn vào tra cứu kiếm kế tiếp nhậpservices -> servicesđể mở
6.Tìm mụcPrint Spoolernhấn vàoRestartở trái trên để khỡi cồn lại chương trình.








