Fi. Làm núm nào để khắc phục tình trạng máy vi tính không vào được mạng Wifi nhanh, tác dụng và thành công xuất sắc 99%?
Nguyên nhân khiến cho máy tính laptop không liên kết được Wifi
Khi máy tính xách tay không thể bắt được sóng wifi hay chúng ta có thể kết nối Wifi sinh sống điểm khác mà lại lại không thể liên kết với wifi do smartphone phát ra. Phát âm được lý do của vấn đề bạn mới hoàn toàn có thể khắc phục được lỗi này. Tiếp sau đây Nguyễn Kim sẽ đã cho thấy những tại sao thường chạm mặt như sau:
Chưa bật kết nối wifi hoặc vẫn tắt router wifi đơn vị mìnhMáy tính chưa được setup Driver mạng Wifi hoặc driver vẫn cũ, bị lỗi vày virus hoặc xung bỗng phần mềm.Do khối hệ thống mạng, router wifi bị lỗi hoặc không tồn tại kết nối mạng.Trùng IP với những máy không giống trong mạng LAN.Dùng phần mềm fake IP hoặc VPN để đổi IP.Máy tính bị lây truyền virus.
Bạn đang xem: Máy tính bạn win 7 không kết nối được internet
Ngoài ra nếu mạng nhà của bạn bị lỗi, kết nối chậm gồm thể xem thêm nguyên nhân và phương pháp khắc phục mạng yếu, wifi chậm tại đây.

Các bước kiểm tra sự vắt mạng Wifi dễ thực hiện nhất
Kiểm tra xem thiết bị tính của khách hàng có đang dò tìm với cố kết nối với một mạng Wifi không giống không? mặc dù thiết bị của khách hàng được đặt là kết nối ngay với mạng Wifi gia đình, tuy vậy một số trường hợp máy vi tính lại tự động hóa kết nối với mạng wifi khác và quên mạng còn lại. Vày vậy hãy thử kết nối lại.Mật khẩu Wifi bao gồm bị đổi khác hay không? một số trong những trường hợp các bạn đã giữ mật khẩu nhưng mà mạng Wifi đã thay đổi mật khẩu cũng là nguyên nhân bạn ko thể kết nối vào được Wifi.Hãy thử truy cập trang web không giống hoặc thực hiện trình ưng chuẩn web khác nhằm xác minh xem nguyên nhân không vào được có phải là do Wi-Fi của người sử dụng hay chỉ là một trong trang web thế thể.Quên thanh toán hóa đơn? nếu như chẳng may bạn quên giao dịch tiền Wifi cho nhà mạng thì bọn họ sẽ trong thời điểm tạm thời nhưng cung ứng dịch vụ internet.**Tổ thích hợp phím để bật/tắt Wifi trên những dòng laptop:
Sau khi chất vấn mà không sửa được lỗi Wifi bên mình chúng ta cũng có thể thử các phương pháp dưới đây, hoàn toàn có thể giúp ích được mang đến bạn.
Cách tự khắc phục để sửa lỗi đồ vật tính máy tính không kết nối được Wifi
1. Khởi đụng lại router
Đầu tiên các bạn hãy nhìn vào router/modem, nếu đèn xanh đang nhấp nháy thì số đông thứ hoạt động bình thường, ngược lại nếu mở ra đèn vàng/cam tức là đã có lỗi xuất hiện. Quanh đó ra, chúng ta có thể cắm cáp Ethernet (dây mạng LAN) vào router để thử truy cập Internet, nếu mọi thứ bình thường thì lỗi nằm ở trong phần phát Wi
Fi trên router.

Trong trường hòa hợp này, các bạn hãy tắt nguồn router/modem và để khoảng chừng 30 giây tiếp đến tiến hành bật trở lại. Đây là cách đơn giản nhất nhằm khắc phục các lỗi máy vi tính không bắt được wifi không rõ nguồn gốc.
2. Điều chỉnh vị trí đặt router Wi
Fi
Di chuyển đến gần router rồi thử liên kết lại với Wifi công ty mình, nếu khách hàng đến sát hơn và thực hiện được wifi chứng minh bạn đang gặp gỡ vấn đề về tín hiệu Wifi chứ chưa hẳn là liên kết Wifi. Trường đúng theo này bạn nên kiểm soát và điều chỉnh Wi
Fi ở vị trí phù hợp bảo vệ sự kết nối. Đồng thời để router xa vật cản, thiết bị bởi kim loại, nhà bếp, đồ vật không dây (điện thoại không dây, radio...) và những bức tường gạch dày.

3. Khởi hễ lại máy vi tính của bạn
Reset máy tính xách tay luôn mà lại một cách đơn giản để khắc phục các lỗi đồ vật tính. Khi PC, máy tính xách tay không liên kết với Wifi, bạn có thể thử khởi cồn lại máy tính xách tay xách tay của bản thân và tiếp đến khi laptop khởi hễ lại, hãy coi nó có liên kết với mạng Wi-Fi của người tiêu dùng hay không.

4. Xóa mạng kết nối lại
Bước 2: dìm chuột phải vào mạng WiFi bạn có nhu cầu xóa và lựa chọn Forget.Bước 3: kết nối lại từ trên đầu và đánh giá Wi
Fi đã liên kết được với máy vi tính chưa.

5. Thực hiện công nỗ lực chẩn đoán mạng
Đầu tiên, các bạn hãy nhấn yêu cầu chuột vào hình tượng mạng ở góc cạnh phải dưới màn hình cùng chọn open Network & Sharing Center > Change adapter settings, chọn liên kết đang gặp mặt sự vậy (Ethernet hoặc Wi
Fi).

Sau kia kích vào mục Diagnose this connection ở thanh menu mặt trên, hóng một lát cho tới khi hoàn thành quá trình sửa chữa.

6. Đặt địa chỉ IP tĩnh trong Windows 7, 8 hoặc 10
Bước 1: click chuột phải vào hình tượng Wifi ở góc bên bắt buộc của Taskbar, tiếp nối chọn vào xuất hiện Network and Sharing Center.
Bước 2: cửa sổ mới hiện ra bạn chọn mục Change Adapter Setting.
Bước 3: Click vào Wi-Fi hoặc Local Area Connection > chọn Properties.
Bước 4: lựa chọn Internet Protocol Version 4 (TCP/IPv4) rồi thừa nhận nút Properties.

Bước 5: lựa chọn “Use the following IP address” và “Use the following DNS vps addresses”, sau đó đổi khác các con số như trong hình là 192.168.1.x ( với x là từ bỏ 2 -> 254).

Bước 6: tiếp nối bạn nhấn vào OK làm việc cuối bảng để chấm dứt thiết lập.
Nếu chúng ta tại chiếc IP adress 192.168.1.96 thì quý giá 96 chúng ta cũng có thể thay thay đổi từ 2 mang lại 254 miễn sao truy vấn được vào mạng, tuy nhiên các bạn nên tránh các số từ 1 đến 10 và tránh cả 255 để không biến thành lỗi cũng tương tự lại xảy ra lỗi máy vi tính không liên kết được wifi lần nữa do bị trùng.
7. Reset router
Việc đổi khác các thông số phía bên trong router song khi sẽ giúp đỡ tăng vận tốc Wi
Fi với ngược lại. Vì chưng đó, ví như không có rất nhiều kiến thức về tin học, người dùng nên để hầu như thứ mang định đúng với đều gì nghệ thuật viên đã thiết lập ban đầu.

Nếu sẽ lỡ biến hóa một số thiết lập, các bạn hãy khôi phục thiết lập gốc bên trên router bằng phương pháp sử dụng que chọc SIM hoặc cây tăm và bấm vào lỗ Reset ngơi nghỉ phía sau thiết bị, giữ khoảng 10 giây cho tới khi các đèn biểu thị tắt hẳn. Tiếp nối gõ 192.168.1.1 hoặc 192.168.0.1 vào thanh địa chỉ cửa hàng trình duyệt, nhập tên đăng nhập cùng mật khẩu mang định để cấu hình lại cục bộ thông số. Nếu như không rõ, bạn có thể gọi tổng đài để được khuyên bảo thêm.
Viettel: call 19008198 bấm phím số 2.FPT: điện thoại tư vấn (08) - 73008888 bấm phím số 2.VNPT: (08) - 800126.8. Renew lại địa chỉ IPBước 1: Trên keyboard của bạn, duy trì phím hình ảnh sản phẩm Windows , sau đó nhấn R nhằm hiển thị vỏ hộp Run.

Bước 2: Gõ cmd với nhấn Enter.
Hộp thoại Comman Pormpt hiện nay ra, chúng ta nhập các dòng lệnh sau với nhấn Enter sau mỗi dòng lệnh.
Xem thêm: Ưu và nhược điểm của máy in canon 2900 là gì, máy in laser trắng đen đơn năng canon lbp2900
net stop dhcp
net start dhcp
ipconfig / release
ipconfig / Renew
Sau khi thực hiện, hãy kết nối laptop xách tay của người tiêu dùng với Wi-Fi để xem nó có chuyển động hay không. Nếu máy tính xách tay xách tay của công ty vẫn không kết nối được cùng với Wi-Fi, hãy thử phương pháp khác chúng ta nhé!
9. Reset driver Wifi
Bước 1: trên bàn phím, hãy duy trì phím hình ảnh sản phẩm Windows , tiếp đến nhấn Pause.
Bước 2: nhấn vào Device Manager.
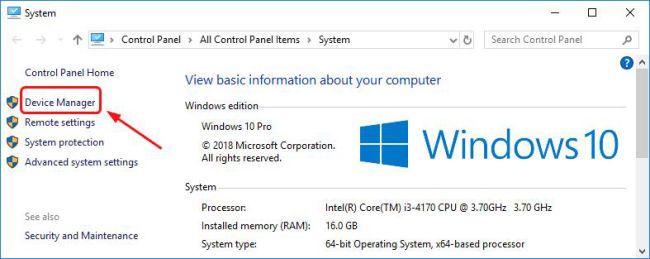
Bước 3: Bấm lưu ban vào Network adapters. Sau đó bấm vào phải vào Wifi driver của bạn để lựa chọn Uninstall device.

Bước 4: Khởi rượu cồn lại laptop của bạn. Sau khi máy vi tính xách tay của chúng ta khởi động, hãy đợi vài giây giúp xem nó có liên kết thành công với Wi-Fi tuyệt không.
Laptop không liên kết được wifi là lỗi khá thông dụng mà không ít người dùng hiện nay hay gặp gỡ phải. Thông thường, nếu không biết được lý do thì dễ hoang mang và xử trí không đúng khiến cho laptop bị nứt nặng hơn. Công ty chúng tôi sẽ phía dẫn cho mình cách sửa máy tính không kết nối dc wifi trong bài viết dưới đây. Hãy cùng Điện Thoại Vui tò mò nhé
Laptop không kết nối được wifi - lý do là gì?
Khi laptop có dấu hiệu không bắt được wifi, có thể do một số nguyên nhân sau:
Người dùng quên chưa liên kết wifiMáy tính thiếu/ lỗi/ chưa thiết lập driver wifi
Bộ vạc router wifi gồm vấn đề
Máy tính - laptop bị nhiễm virus
Vô tình tắt công tắc Wifi, hoặc không kích hoạt khả năng Wifi bên trên laptop.IP wifi trùng IP với những máy không giống trong mạng LANMáy tính bị lây truyền virus
Một phần mềm chuyên dụng tự động hóa ngắt wifi trên máy tính xách tay của bạn
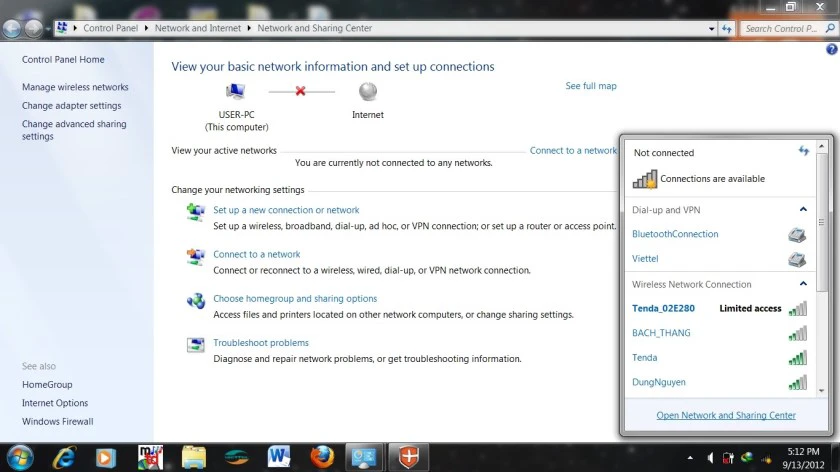
Cách sửa lỗi máy vi tính không kết nối được Wifi Win 10, 7
Phần lớn những người gặp ngẫu nhiên lỗi wifi trên máy vi tính là vị lỗi phần mềm và dễ sửa máy tính xách tay desktop chuyên nghiệp hóa chỉ trong vài thao tác. Hãy tiến hành những cách dưới đây:
Khởi cồn lại máy tính xách tay hoặc khởi rượu cồn lại router
Hẳn là mỗi lần chạm mặt lỗi phần mềm, phần nhiều tất cả đều sử dụng cách reset (khởi hễ lại) cái máy của mình.
Đây là giải pháp khắc phục máy tính không liên kết được wifi trọn vẹn có cơ sở, bởi các lần bạn thực hiện khởi động, phần nhiều lỗi laptop trường đoản cú phần mềm phần lớn đều được khắc phục triệt để với lỗi wifi cũng ko ngoại lệ.
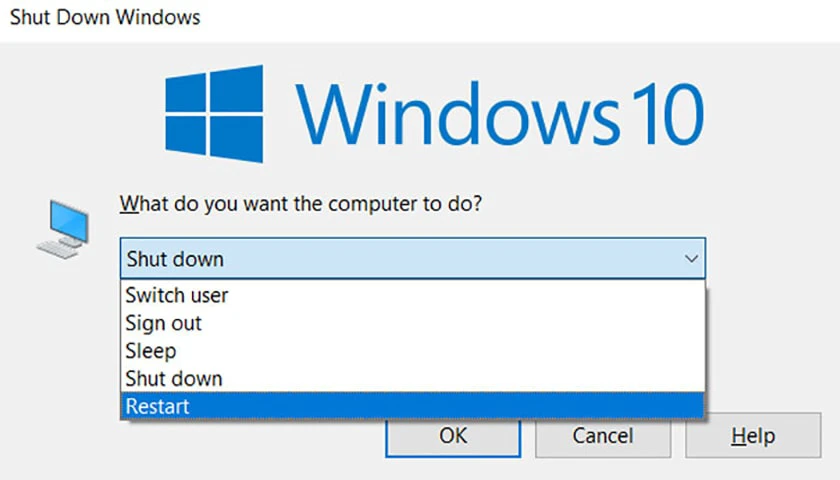
Bên cạnh đó, bạn cũng cần phải thử reset lại router, nhiều trường hợp sử dụng lâu ngày cũng gặp trục sái nhỏ. Thử ngắt kết nối nguồn ra và gặm lại xem wifi gồm truyền được thông thường lại không nhé.
Kiểm tra thiết lập
Tiếp theo một trong những cách sửa máy vi tính không liên kết wifi là khám nghiệm những thiết lập có bên trên hệ điều hành. Trên mọi chiếc máy tính đời mới đều có phím tắt ngắt kết nối/ bật liên kết wifi nhanh, bạn có thể kiểm tra liệu mình tất cả vô tình tắt giỏi không bằng cách truy cập vào phím đó.
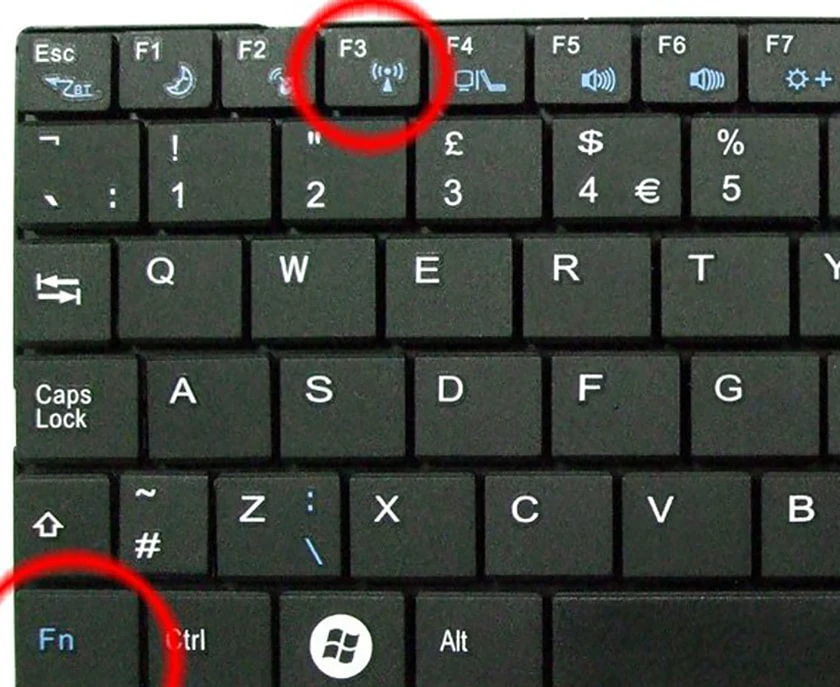
Ngoài ra, mở bảng dụng cụ xem có mở chính sách máy bay hay không. Bởi khi bạn mở chính sách này, thì cấu hình thiết lập wifi cũng trở nên bị tắt và bạn không thể truy vấn được nữa.
Kiểm tra cài đặt mạng khi máy tính xách tay không liên kết được Wifi
Bước 1: Vào mục Control PanelBước 2: lựa chọn Network & Sharing CenterBước 3: nhấp vào Change adapter settingsBước 4: tìm kiếm kiếm mạng wifi. Nếu hình tượng có màu sắc xám thì nhấp chuột phải vào và lựa chọn vào Enable để bật lên lại.Bước 5: Còn nếu như bạn thấy sát bên có dấu X được đánh màu đỏ thì lựa chọn vào Disable, đợi một chút ít rồi chỉnh lại Enable.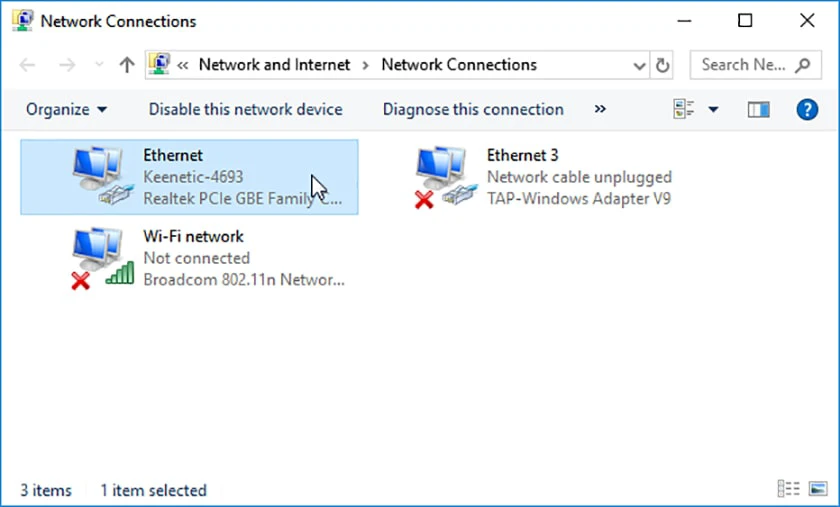
Xóa mạng Wifi và bật lên lại khi máy vi tính không vào mạng wifi được
Chắc hẳn rất nhiều lần bạn bắt gặp trên hình tượng wifi xuất hiện thêm chấm than tiến thưởng hoặc limited. Hãy thử vận dụng cách sau:
Bước 1: chọn vào biểu tượng wifi ở bên dưới góc màn hình hiển thị để mở danh sách wifi.Bước 2: khẳng định wifi mà chúng ta đang kết nối và mong muốn xóa và bấm vào Forget để đào thải mạng.Bước 3: Sau đó, lựa chọn lại wifi đó, nhập mật khẩu đăng nhập và kết nối lại.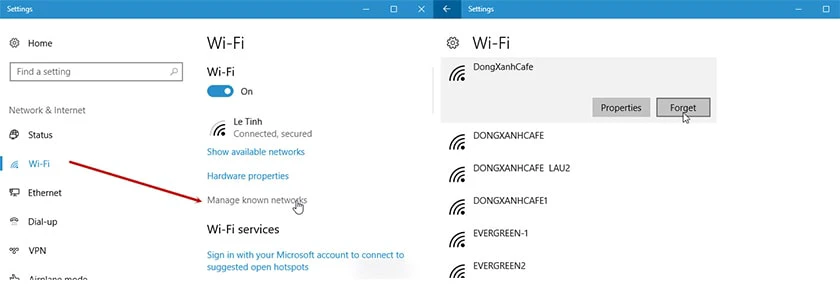
Làm mới add IP - biện pháp sửa máy tính xách tay không kết nối được wifi
Có những trường hợp là vì chiếc laptop của người sử dụng đang gặp gỡ sự rứa xung thốt nhiên với add IP. Vị đó, hãy làm bắt đầu lại và gửi sang IP không giống để thải trừ sự cố. Tiến hành theo những cách sau:
Bước 1: Mở Command Prompt bởi nhập cmd vào khung search và nhấp chuột phải vào Command Prompt lựa chọn Run as administrator.Bước 2: sau khi cửa sổ Command Prompt hiện tại lên chúng ta nhập lệnh: ipconfig /release cùng nhấn Enter để xóa IP hiện tại tại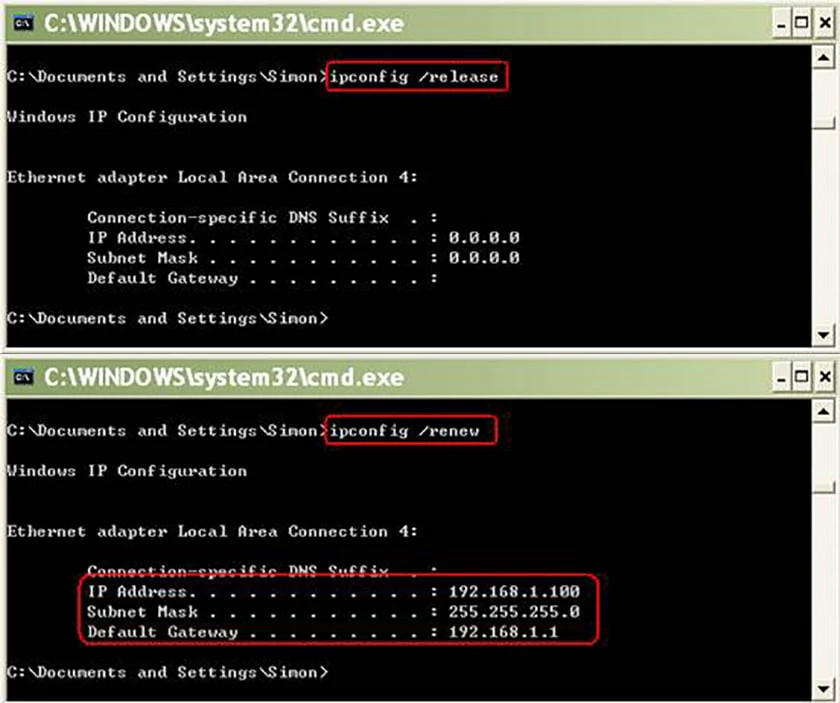
Quét virus cho laptop
Đây là trong những nguyên nhân gặp mặt khá nhiều, vì virus tấn công sẽ khiến các ứng dụng bị tê liệt.
Bằng công tác diệt virus gồm sẵn trên Windows 10 cực kỳ có lợi và bạn cần mở lịch trình Windows Defender để ngăn ngừa virus xâm nhập thông qua các trang web không tin cậy.
Tham khảo thêm quạt máy tính không chạy nguyên nhân do đâu và bí quyết khắc phục nhanh.
Cài lại Windows mang lại laptop
Nếu tất cả những biện pháp trên những không thể giải pháp xử lý được thì bạn phải một phương án mạnh hơn. Vấn đề cài lại win chắc chắn sẽ giúp đào thải được toàn bộ lỗi phần mềm. Để triển khai bạn cần coppy tất cả dữ liệu ra phía bên ngoài ngăn trường đúng theo nó xóa bỏ tất cả dữ liệu của bạn.
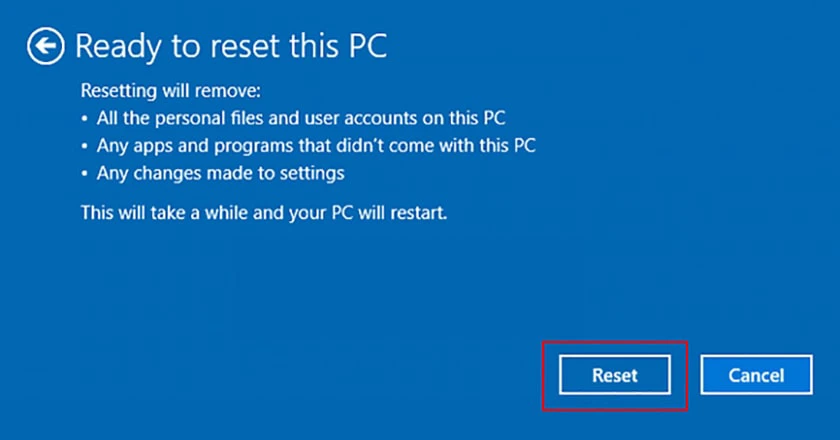
Laptop không liên kết được wifi win 10, máy tính xách tay không kết nối được wifi win 7 hiệu quả nhất hy vọng sẽ giúp đỡ ích các cho bạn. Nếu khách hàng còn biết phương pháp nào tốt hơn thì đừng ngần ngại share cho bọn chúng mình thuộc biết nhé. Chúc các bạn thực hiện tại thành công.
Bạn đang tìm kiếm một địa chỉ cửa hàng sửa máy tính xách tay uy tín với mức giá tốt hợp lý? Hãy với máy cho tới các shop của Điện Thoại Vui để được bốn vấn thay thế sửa chữa một cách tốt nhất nhé.
nhiều người đang đọc nội dung bài viết Laptop không kết nối bắt được Wi
Fi Win 10, 7: biện pháp sửa nhanh tại thể loại Lỗi thường chạm mặt trên trang web Điện Thoại Vui.








